Backup Your Important Data On External Drive - Prevent
Data Loss [How To Tutorial]
Trouble:
One of our readers Yugal asked me a
question that had been sub-consciously running around in
my mind for a while.
The question was:
How do I take regular backup of my important data on regular basis?
This question has been running in my
mind too for sometime. Just a thought of loss of important data gives
me a scary chill. I was thinking of finding a reliable and easy way of regular data backup. I
had a clue of how to do it efficiently and fast, but I hadn’t actually tried
it. The idea is to create a replica of your important files on an
external disk having same files
and directory structure. And from time to time, synchronize the two with each other so that the replica
becomes same as the latest copies of your files. This serves the
purpose of regular data
backup.
So I decided to try some folder synchronization
utilities. I came across many, I tried two of them : Microsoft SyncToy and
SyncBack. I personally found SyncToy easier to use and simple to configure.
In this post I will share with you
how you can use Microsoft SyncToy to backup your important data to an
external drive on a regular basis.
Fix:
First of all, you need to download and install SyncToy
from here.
Note: You need to have .Net Framework installed to make it work.
If that is missing on your computer,
download .Net Framework here.
Now Launch the application, the
screen looks like the one above.
Click on “Create New Folder Pair”
button. It will open a screen like one below:
1. Select the local source folder and remote destination
folder. The destination can be a removable drive or a network drive, whichever
you prefer .
See the sample below, in this u take
the user data
backup from my windows
vista folder to a removable drive as seen below.
2. Now one more really important
part. You need to select
the Action from “Synchronize” , “Echo” or “Contribute”. You will find
the information of each mode by the side.
In short, use synchronize
if you want to keep only the latest files
and don’t worry about older versions (Not recommended).
Echo – this mode is safer than synchronize, but does delete files
on other side if the file is removed from source (which may cause problem
sometime – Not Recommended mode)
Contribute – this mode will copy new
files
. deletion on one side does not affect other side. (recommended). This mode may
consume some more space, but is safest.
3. After you create a pair, you can
see it in screen below, one with the name “document-backup” in my example.
Click on change options if you want to exclude certain type of files
or any sub-folders.
Here u find the options to select
sub-folders. Click and u see another window as below this one.
Here un-check the folders which you
don’t need, for example I removed the “Saved Games” folder as I don’t want to
take its backup.
Press Ok and click “Run” button.
It will first study and check the files
and folders on both sides and will then start copying and creating folders as
needed.
Copying in progress as seen below:
This is all you need to do at the beginning.
After a week or day or whatever
time, when you want to sync the two folders again for backup, you just need to
open the SyncToy, select
the folder pair, and click “Run”. On this, it will analyze the
changes, and copy the changed files
to the destination.
There maybe certain errors for
system files,
as in my case, you can see the errors by clicking the red link, it will look
something like ones below:
One more thing is, when you create a
pair, SyncToy will create a file at both the folders, like one shown below,
don’t remove this file, as it uses this file for synchronization.
Hope you find this method useful.









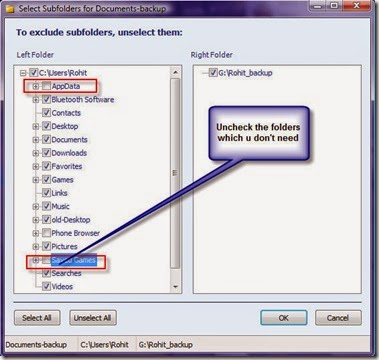













0 comments:
Post a Comment